مزيد من العمل مع الجداول
قصة حب :: قسم البرامج :: برامج الانتر نت
صفحة 1 من اصل 1
 مزيد من العمل مع الجداول
مزيد من العمل مع الجداول
مزيد من العمل مع الجداول
معالجة الخلايا في الجدول :
يمكنك إضافة أو إزالة الخلايا من الجدول في أي وقت تشاء ، بل وبوسعك أن تقسم الخلية إلى خليتين أو أكثر ، أيضاً يمكنك دمج خليتين أو أكثر في خلية واحدة .
إضافة الخلايا :
لإضافة صف جديد إلى الجدول :
1- قم بإنشاء جدول بسيط يحوي صفين وعمودين مستخدماً في ذلك القيم الافتراضية .
2- حدد إحدى خلايا الجدول بالنقر داخلها .
3- من قائمة Table ، حدد خيار Insert ثم Rows or Columns لتفتح مربع حوار Rows or Columns Insert ( انظر الشكل 1 - 5 ) .
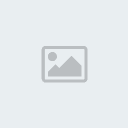
1 - 5
4- حدد زر الخيار Rows لإدراج صف أو أكثر في الجدول .
5- حدد عدد الصفوف التي تريد إضافتها إلى الجدول . يمكنك إضافة من 1 إلى 1000 صف .
6- أسفل جزء Location ، حدد إذا ما كنت تريد إضافة الصفوف إلى أعلى أو أسفل الخلية التي يوجد بها مؤشر الكتابة حالياً .
7- انقر زر ok لإنهاء عملية الإضافة وإغلاق مربع الحوار ، سيظهر الجدول كما في ( الشكل 2 - 5 ) .
إضافة جدول داخل جدول :
علاوة على إمكانية إضافة خلايا أو أعمدة أو صفوف إلى الجدول ، يتيح لك فرونت بيج إضافة جدول جديد إلى الجدول الحالي ، قم ببساطة بتحديد الخلية التي تريد أن تضيف إليها الجدول الجديد ثم اتبع الخطوات السابق ذكرها .
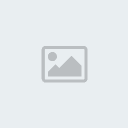
2 - 5
تقسيم الخلايا :
قد ترغب أحياناً بتقسيم الخلية إلى عدة خلايا ويبين ( الشكل 3 - 5 ) مثالاً على ذلك .
لتقسيم الخلية الواحدة إلى خليتين أو أكثر :
1- حدد الخلية التي تريد تقسيمها بالنقر داخلها .
2- من قائمة Table ، اختر أمر Split Cells لتفتح مربع حوار Split Cells ( انظر الشكل 4 - 5 ) .
3- حدد نوع التقسيم الذي تريده ، إلى أعمدة Columns أو صفوف Rows .
4- حدد عدد الأعمدة أو الصفوف الذي تريد أن تنقسم إليه الخلية المحددة ، في الوضع الافتراضي ، يتم تحديد 2 ، وأقصى عدد يمكنك تحديده هو 100 .
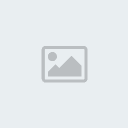
3 - 5
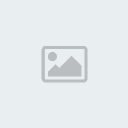
4 - 5
5- انقر زر ok لإغلاق مربع الحوار وبدء التقسيم ( انظر الشكل 5 - 5 ) .
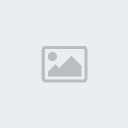
5 - 5
دمج الخلايا :
لدمج خليتين أو أكثر :
1- حدد الخلية الأولى التي تريد أن تدمج فيها بقية الخلايا ثم ضع مؤشر الكتابة بداخلها .
2- احتفظ بمفتاح Shift مضغوطاً ثم حدد الخلية المجاورة التي تريد أن تدمجها بالخلية السابقة المحددة ستظهر الخليتان بلون مميز ( انظر الشكل 6 - 5 ) .
3- من قائمة Table اختر أمر Merge Cells وسيتم دمج الخلايا التي حددتها في خلية واحدة ( انظر الشكل 7 - 5 ) .
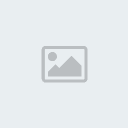
6 - 5
7 - 5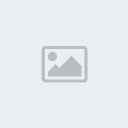
حذف الخلايا :
لحذف خلية أو أكثر من الجدول :
1- قرر أولاً إذا ما كنت تريد حذف خلية أم عمود أم صف من الجدول .
2- حدد الخلية أو العمود أو الصف الذي تريد حذفه من الجدول .
3- من قائمة Table ، حدد خيار Select ثم Cell ( أو Column أو Rows ، وذلك بحسب ما تريد حذفه ) .
4- بتحديد الجزء الذي تريد حذفه من الجدول ، افتح مرة أخرى قائمة Table ثم اختر أمر Delete Cells . سيتم حذف ما قمت بتحديده من الجدول .
توزيع الصفوف والأعمدة بالتساوي :
إذا كان لديك جدول يشبه المعروض في ( شكل 8 - 5 ) فلك أن تعيد توزيع الخلايا الموجودة في الصف الثاني حتى تبدو جميعها في أحجام متساوية .
لإعادة توزيع أحد الصفوف غير المتساوية :
1- حدد الجدول الذي يحوي الصفوف أو الأعمدة التي تريد إعادة توزيعها بالتساوي .
2- من قائمة Table ، حدد أمر Distribute Rows Evenly ، ستتم إعادة توزيع الأعمدة أو الصفوف لتبدو بشكل متساوي .
في حالة قيامك بإعادة توزيع الصفوف والأعمدة في جدولك لكن دون حدوث تلك العملية بالصورة الدقيقة التي تريدها ، فإنه يمكنك استخدام أمر التراجع undo من قائمة Edit للرجوع للحالة السابقة .
معالجة الخلايا في الجدول :
يمكنك إضافة أو إزالة الخلايا من الجدول في أي وقت تشاء ، بل وبوسعك أن تقسم الخلية إلى خليتين أو أكثر ، أيضاً يمكنك دمج خليتين أو أكثر في خلية واحدة .
إضافة الخلايا :
لإضافة صف جديد إلى الجدول :
1- قم بإنشاء جدول بسيط يحوي صفين وعمودين مستخدماً في ذلك القيم الافتراضية .
2- حدد إحدى خلايا الجدول بالنقر داخلها .
3- من قائمة Table ، حدد خيار Insert ثم Rows or Columns لتفتح مربع حوار Rows or Columns Insert ( انظر الشكل 1 - 5 ) .
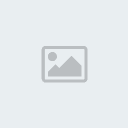
1 - 5
4- حدد زر الخيار Rows لإدراج صف أو أكثر في الجدول .
5- حدد عدد الصفوف التي تريد إضافتها إلى الجدول . يمكنك إضافة من 1 إلى 1000 صف .
6- أسفل جزء Location ، حدد إذا ما كنت تريد إضافة الصفوف إلى أعلى أو أسفل الخلية التي يوجد بها مؤشر الكتابة حالياً .
7- انقر زر ok لإنهاء عملية الإضافة وإغلاق مربع الحوار ، سيظهر الجدول كما في ( الشكل 2 - 5 ) .
إضافة جدول داخل جدول :
علاوة على إمكانية إضافة خلايا أو أعمدة أو صفوف إلى الجدول ، يتيح لك فرونت بيج إضافة جدول جديد إلى الجدول الحالي ، قم ببساطة بتحديد الخلية التي تريد أن تضيف إليها الجدول الجديد ثم اتبع الخطوات السابق ذكرها .
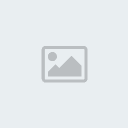
2 - 5
تقسيم الخلايا :
قد ترغب أحياناً بتقسيم الخلية إلى عدة خلايا ويبين ( الشكل 3 - 5 ) مثالاً على ذلك .
لتقسيم الخلية الواحدة إلى خليتين أو أكثر :
1- حدد الخلية التي تريد تقسيمها بالنقر داخلها .
2- من قائمة Table ، اختر أمر Split Cells لتفتح مربع حوار Split Cells ( انظر الشكل 4 - 5 ) .
3- حدد نوع التقسيم الذي تريده ، إلى أعمدة Columns أو صفوف Rows .
4- حدد عدد الأعمدة أو الصفوف الذي تريد أن تنقسم إليه الخلية المحددة ، في الوضع الافتراضي ، يتم تحديد 2 ، وأقصى عدد يمكنك تحديده هو 100 .
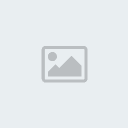
3 - 5
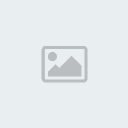
4 - 5
5- انقر زر ok لإغلاق مربع الحوار وبدء التقسيم ( انظر الشكل 5 - 5 ) .
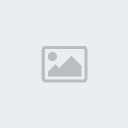
5 - 5
دمج الخلايا :
لدمج خليتين أو أكثر :
1- حدد الخلية الأولى التي تريد أن تدمج فيها بقية الخلايا ثم ضع مؤشر الكتابة بداخلها .
2- احتفظ بمفتاح Shift مضغوطاً ثم حدد الخلية المجاورة التي تريد أن تدمجها بالخلية السابقة المحددة ستظهر الخليتان بلون مميز ( انظر الشكل 6 - 5 ) .
3- من قائمة Table اختر أمر Merge Cells وسيتم دمج الخلايا التي حددتها في خلية واحدة ( انظر الشكل 7 - 5 ) .
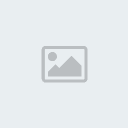
6 - 5
7 - 5
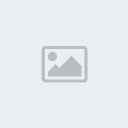
حذف الخلايا :
لحذف خلية أو أكثر من الجدول :
1- قرر أولاً إذا ما كنت تريد حذف خلية أم عمود أم صف من الجدول .
2- حدد الخلية أو العمود أو الصف الذي تريد حذفه من الجدول .
3- من قائمة Table ، حدد خيار Select ثم Cell ( أو Column أو Rows ، وذلك بحسب ما تريد حذفه ) .
4- بتحديد الجزء الذي تريد حذفه من الجدول ، افتح مرة أخرى قائمة Table ثم اختر أمر Delete Cells . سيتم حذف ما قمت بتحديده من الجدول .
توزيع الصفوف والأعمدة بالتساوي :
إذا كان لديك جدول يشبه المعروض في ( شكل 8 - 5 ) فلك أن تعيد توزيع الخلايا الموجودة في الصف الثاني حتى تبدو جميعها في أحجام متساوية .
لإعادة توزيع أحد الصفوف غير المتساوية :
1- حدد الجدول الذي يحوي الصفوف أو الأعمدة التي تريد إعادة توزيعها بالتساوي .
2- من قائمة Table ، حدد أمر Distribute Rows Evenly ، ستتم إعادة توزيع الأعمدة أو الصفوف لتبدو بشكل متساوي .
في حالة قيامك بإعادة توزيع الصفوف والأعمدة في جدولك لكن دون حدوث تلك العملية بالصورة الدقيقة التي تريدها ، فإنه يمكنك استخدام أمر التراجع undo من قائمة Edit للرجوع للحالة السابقة .
قصة حب :: قسم البرامج :: برامج الانتر نت
صفحة 1 من اصل 1
صلاحيات هذا المنتدى:
لاتستطيع الرد على المواضيع في هذا المنتدى
